Tải giáo án Powerpoint Tin học ứng dụng 11 KNTT Bài 30: Biên tập phim
Tải bài giảng điện tử powerpoint Tin học ứng dụng 11 KNTT tri thức Bài 30: Biên tập phim. Bài học được thiết kể đẹp mắt, nội dung giảng dạy hay nhiều trò chơi và video phong phú thu hút học sinh tập trung nắm bắt kiến thức quan trong. Tải Tải giáo án Powerpoint Powerpoint tải về chỉnh sửa được. Kéo xuống để xem chi tiết
Rõ nét về file powerpoint trình chiếu. => Xem thêm
CHÀO MỪNG CÁC EM QUAY TRỞ LẠI VỚI MÔN HỌC!
KHỞI ĐỘNG
Hãy cho biết cảm nghĩ của em sau tiết thực hành ở Bài 29? Em có hài lòng về đoạn phim mình tạo được không? Em có mong muốn tìm hiểu thêm các công cụ để chỉnh sửa cho đoạn phim đó trở nên hấp dẫn hơn không?
BÀI 30: BIÊN TẬP PHIM
NỘI DUNG BÀI HỌC
- BIÊN TẬP PHIM
Một số công cụ, tính năng của phần mềm làm phim:
- a) Chỉnh sửa hình ảnh
Gồm các thao tác: bổ sung; thay thế hoặc xóa; căn chỉnh hướng, góc quay; tạo hiệu ứng cho ảnh hoặc video clip.
- b) Chỉnh sửa âm thanh
Phần mềm làm phim cho phép đưa các tệp âm thanh vào đoạn phim, ghép nối, thay đổi độ dài, âm lượng và các chỉnh sửa khác.
- c) Tạo các hiệu ứng chuyển cảnh
Sử dụng hiệu ứng chuyển cảnh giúp cho đoạn phim mượt mà, hấp dẫn hơn.
- d) Căn chỉnh thời gian
Căn chỉnh thời gian xuất hiện giữa các phân cảnh trên các lớp cần thực hiện sao cho khớp với kịch bản mà ta mong muốn.
- e) Tạo phụ đề
- Tạo phụ đề giúp cho đoạn phim trở nên chuyên nghiệp, góp phần truyền tải thông tin tốt hơn.
- Gồm các tính năng: tạo, chỉnh sửa, định dạng phụ đề cho phim.
GHI NHỚ
Để đoạn phim trở nên chuyên nghiệp và hấp dẫn, phần mềm làm phim cung cấp các công cụ biên tập cơ bản như chỉnh sửa âm thanh, âm thanh, tạo các hiệu ứng chuyển cảnh, căn chỉnh thời gian và tạo phụ đề.
Câu hỏi củng cố kiến thức SGK - tr.144
Chỉ ra các công cụ cần thiết để thực hiện được một phân cảnh phim với yêu cầu như sau: Tại giây thứ 10 của phim, video clip số 1 sẽ hiện ra, từ giây thứ 12 đến 18, dòng chữ "Video clip này được thực hiện tại Nha Trang, ngày 20/6/2021" hiện ra.
(1) Công cụ chỉnh sửa âm thanh.
(2) Công cụ tạo phụ đề.
(3) Công cụ căn chỉnh thời gian.
- THỰC HÀNH
Nhiệm vụ chung:
Biên tập đoạn phim đã thực hiện ở phần thực hành Bài 30.
- Bước 1. Khởi động phần mềm VideoPad.
- Bước 2. Mở dự án phim đã thực hiện ở phần thực hành Bài 29.
- Bước 3. Lưu dự án với tên mới
. .vpj.
Nhiệm vụ 1. Chỉnh sửa ảnh
Thay thế một ảnh trong phim bằng ảnh mới, chẳng hạn ảnh cần thay thế là ảnh số 5.
- Bước 1. Nháy nút phải chuột vào ảnh 5 tại trang Images của ngăn Tư liệu. Khi bảng lệnh hiện ra, chọn lệnh Replace File…
- Bước 2. Chọn đường dẫn tới tệp ảnh mới sẽ dùng để thay thế cho ảnh 5.
- Bước 3. Chọn nút Play trong ngăn xem trước để kiểm tra kết quả thay thế ảnh vừa thực hiện.
Nhiệm vụ 2. Chỉnh sửa âm thanh
Tạo hiệu ứng nhỏ dần cho nhạc nền của đoạn phim. Hãy nghe lại nhạc nền trong đoạn phim của em, so sánh với đoạn phim của bạn Nam có nhạc nền nhỏ dần lại ở phía cuối phim trước khi kết thúc. Theo em, việc điều chỉnh âm lượng này có cần thiết không? Vì sao?
Hướng dẫn:
- Bước 1. Tại ngăn tiến trình, nháy chuột vào hộp chọn Storyboard, trong bảng chọn hiện ra, nháy chọn Timeline để mở chế độ Dòng thời gian trong ngăn tiến trình.
- Bước 2.
- Bước 3. Hộp thoại Fade Out hiện ra, cho phép thiết lập các thông số để điều chỉnh âm lượng nhỏ dần về cuối phim.
Nhiệm vụ 3. Tạo hiệu ứng chuyển cảnh
- Bước 1. Mở chế độ hiển thị Storyboard trên ngăn tiến trình.
- Bước 2. Nháy chọn lệnh tại phân cảnh muốn thực hiện hiệu ứng chuyển cảnh.
- Bước 3. Trong danh sách các hiệu ứng mở ra, chọn một hiệu ứng bất kì.
- Bước 4. Xem đoạn phim ở ngăn xem trước để theo dõi hiệu ứng chuyển cảnh vừa thiết lập. Có thể thực hiện lại Bước 3 để đổi sang hiệu ứng khác nếu muốn.
Nhiệm vụ 4. Căn chỉnh thời gian các phân cảnh trong phim
- Bước 1. Bật chế độ hiển thị dạng Storyboard cho ngăn tiến trình.
- Bước 2. Nháy chọn phân cảnh cần căn chỉnh thời gian, giả sử phân cảnh 2. Phân cảnh này sẽ được hiện ra ở ngăn xem trước.
- Bước 3. Gõ vào thời lượng mong muốn tại ô Duration trong dây lệnh ở ngăn xem trước (Hình 30.2) rồi nhấn phím Enter.
- Bước 4. Xem lại đoạn phim để theo dõi sự thay đổi thời lượng phân cảnh vừa điều chỉnh. Có thể quay lại Bước 3 để chỉnh lại thời lượng nếu cần.
Nhiệm vụ 5. Tạo phụ để để chú thích cho các ảnh trong đoạn phim
Hình ảnh về file sile, ppt trình chiếu

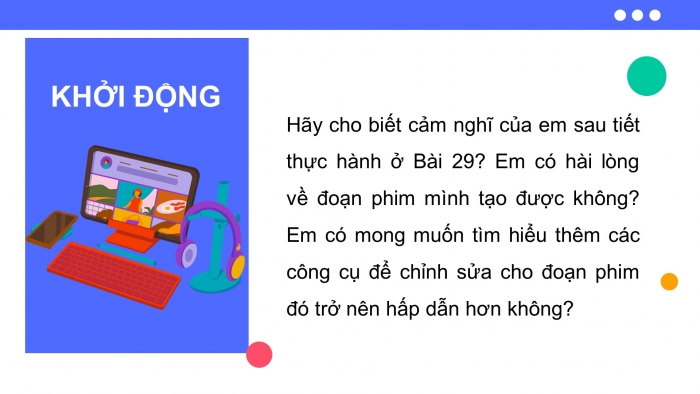


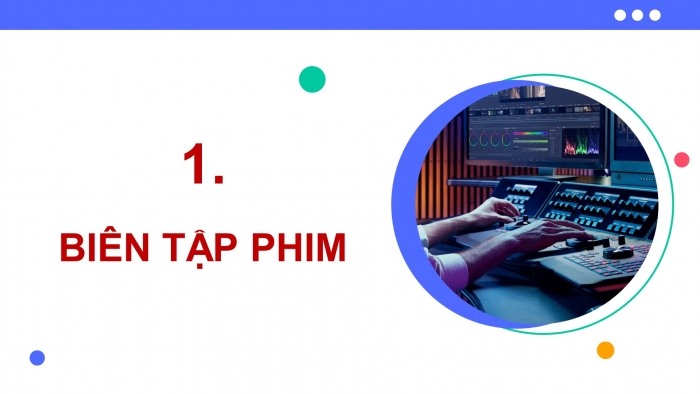
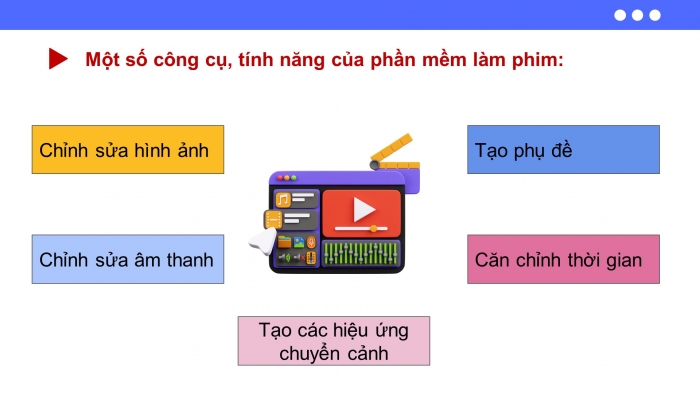
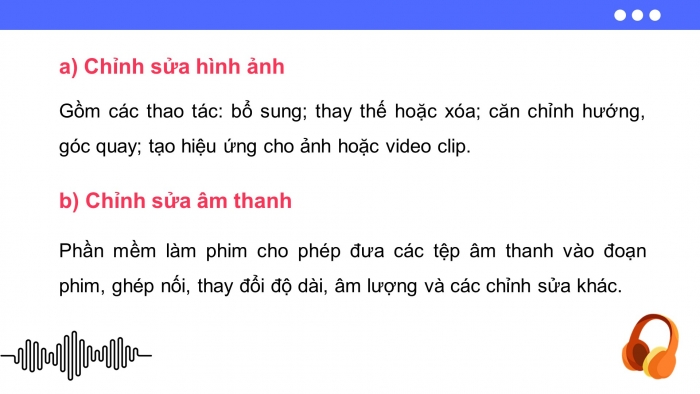

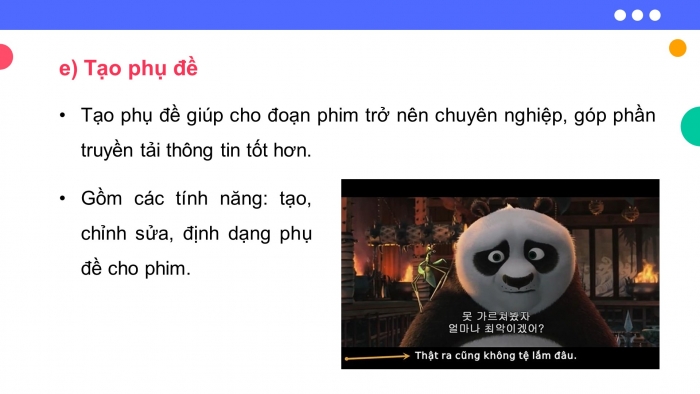

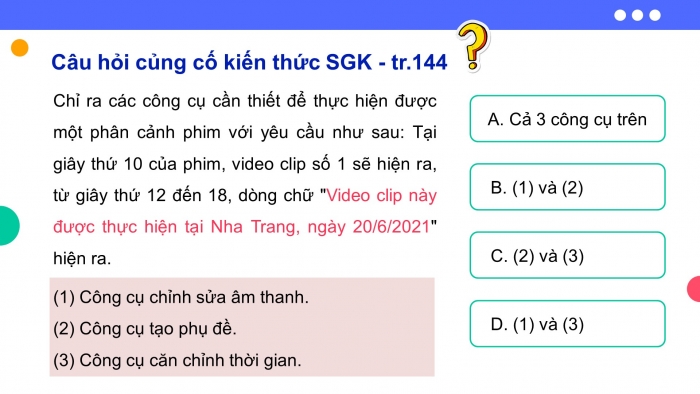
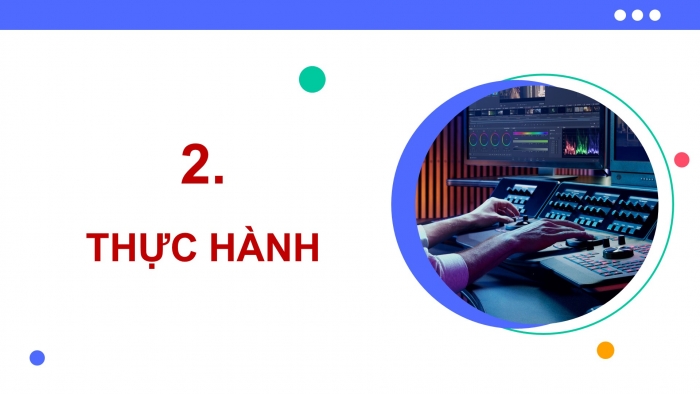
.....
=> Còn nữa.... Files tải về, sẽ có đầy đủ nội dung bài học
Nâng cấp lên tài khoản VIP để tải tài liệu và dùng thêm được nhiều tiện ích khác
Từ khóa tìm kiếm:
Bài giảng điện tử tin học ứng dụng 11 KNTT, Tải giáo án Powerpoint tin học ứng dụng 11 KNTT Bài 30: Biên tập phim, Tải giáo án Powerpoint tin học ứng dụng 11 KNTT tri thức Bài 30: Biên tập phim
