Tải giáo án Powerpoint Tin học ứng dụng 11 cánh diều Chủ đề F(ICT) Bài 4: Tạo và sử dụng biểu mẫu
Tải bài giảng điện tử powerpoint Tin học ứng dụng 11 cánh diều Chủ đề F(ICT) Bài 4: Tạo và sử dụng biểu mẫu. Bài học được thiết kể đẹp mắt, nội dung giảng dạy hay nhiều trò chơi và video phong phú thu hút học sinh tập trung nắm bắt kiến thức quan trong. Tải giáo án Powerpoint Powerpoint tải về chỉnh sửa được. Kéo xuống để xem chi tiết
Rõ nét về file powerpoint trình chiếu. => Xem thêm
CHÀO MỪNG
CẢ LỚP ĐẾN VỚI BÀI HỌC MỚI!
KHỞI ĐỘNG
Em hãy kể một loại biểu mẫu điền thông tin mà em biết, nó gồm có những mục gì? Một số mục có một (hay vài) ô vuông để đánh dấu chọn, vì sao có mẫu như thế?
Ví dụ một số biểu mẫu
BÀI 4: TẠO VÀ SỬ DỤNG BIỂU MẪU
NỘI DUNG BÀI HỌC
- Tạo biểu mẫu trong Access
- Biểu mẫu phân cấp và biểu mẫu đồng bộ hóa
- Sử dụng biểu mẫu để nhập hoặc xem dữ liệu
- Thực hành tạo và sử dụng biểu mẫu
01
TẠO BIỂU MẪU TRONG ACCESS
Thảo luận nhóm 3 - 4 HS, hoàn thành phiếu học tập sau:
PHIẾU HỌC TẬP
Tạo biểu mẫu trong Access
Câu 1. Phân biệt các loại biểu mẫu trong Access.
Câu 2. Trình bày thao tác tạo nhanh một số biểu mẫu có kết buộc với một bảng.
Câu 3. Trình bày thao tác tạo biểu mẫu bằng Form Wizard.
- Các loại biểu mẫu
Biểu mẫu một bản ghi và biểu mẫu nhiều bản ghi
Biểu mẫu một bản ghi:
Tại một thời điểm, nó hiển thị một bản ghi. Thông thường, các tên trường ở bên trái và ô để nhập, hiển thị dữ liệu kề bên phải.
Biểu mẫu nhiều bản ghi:
Hiển thị nhiều bản ghi cùng một lúc, mỗi bản ghi trên một hàng ngang, các trường là các cột, nhìn tương tự như một phần của bảng dữ liệu.
Biểu mẫu tách đôi
Vùng hiển thị biểu mẫu được chia làm hai nửa, theo chiều dọc hoặc chiều ngang.
Nửa trên hiển thị các trường của một bản ghi dưới dạng biểu mẫu tờ khai quen thuộc.
Nửa dưới hiển thị nội dung của nhiều bản ghi.
Biểu mẫu có kết buộc với bảng và biểu mẫu không kết buộc
Biểu mẫu có kết buộc (bound):
Các mục dữ liệu hiển thị trong biểu mẫu kết buộc trực tiếp với các trường trong bảng CSDL. Có thể dùng để nhập, chỉnh sửa, xem dữ liệu…
Biểu mẫu không kết buộc (unbound):
Không dùng để nhập, chỉnh sửa dữ liệu.
- b) Tạo biểu mẫu * Hướng dẫn tạo nhanh một số biểu mẫu có kết buộc với một bảng
Tạo biểu mẫu một bản ghi
- Bước 1. Nháy chuột chọn Create\Form sẽ tạo biểu mẫu một bản ghi gồm tất cả các trường. Access tự động đặt một tên tạm dựa trên tên bảng.
- Bước 2. Sửa lại tên biểu mẫu (nếu cần) trước khi ghi lưu. Nên đặt tên gợi nhớ nội dung biểu mẫu là gì.
Sau khi đặt tên và ghi lưu, biểu mẫu sẽ xuất hiện trong vùng điều hướng.
Tạo biểu mẫu nhiều bản ghi
Bước 1. Nháy chuột chọn Create\More Forms sẽ thả xuống một danh sách chọn, sau đó nháy chuột:
Chọn Multiple Items sẽ tạo ra một biểu mẫu nhiều bản ghi.
Chọn Datasheet sẽ tạo ra một biểu mẫu nhiều bản ghi nhưng có dạng như khung nhìn bảng dữ liệu.
Chọn Split Form sẽ tạo ra biểu mẫu tách đôi.
Tạo biểu mẫu nhiều bản ghi
- Bước 2. Sửa lại tên biểu mẫu (nếu cần) và ghi lưu.
- * Hướng dẫn tạo biểu mẫu bằng Form Wizard
- Chọn Create\Form Wizard, thực hiện quy trình 3 bước chính như sau:
- Bước 1:
- Chọn các trường dữ liệu.
- Từ danh sách thả xuống Tables/Queries cần chọn tên bảng/truy vấn. Danh sách các trường có sẵn Available Fields hiển thị trong khoang dưới.
- Chọn tên trường, nháy dấu “>” để chuyển sang hộp thoại Selected Fields.
- Có thể nháy dầu “>>” để di chuyển tất cả các trường cùng lúc.
- Nháy Next khi đã chọn xong tất cả các trường dữ liệu muốn có.
- Bước 2:
- Chọn kiểu trình bày biểu mẫu. Có 4 kiểu:
- columnar (mặc định, hay dùng nhất).
- tabular.
- datasheet.
- justified.
- Bước 3:
- Chọn Finish để kết thúc và ghi lưu. Có thể đổi tên nếu cần.
Hình ảnh về file sile, ppt trình chiếu


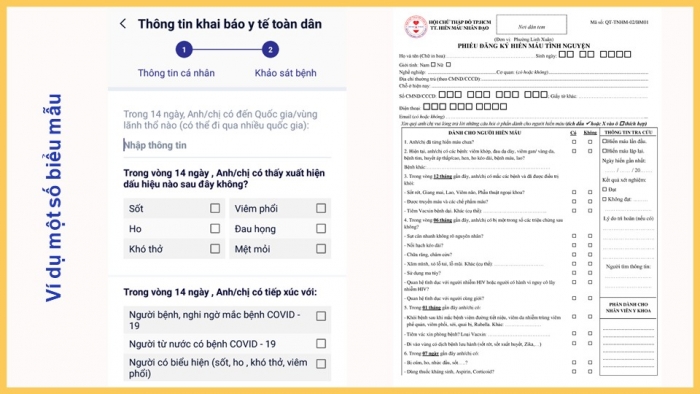

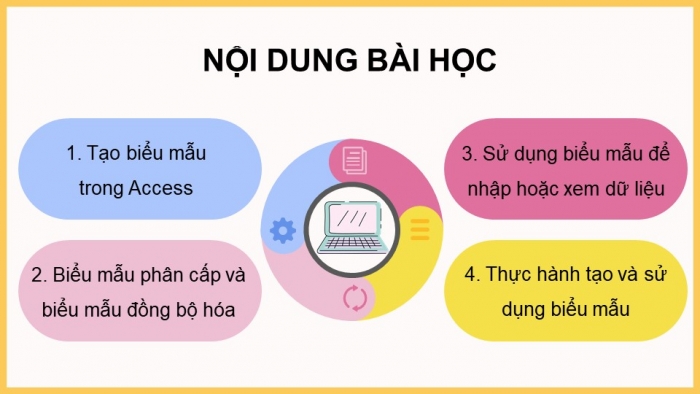
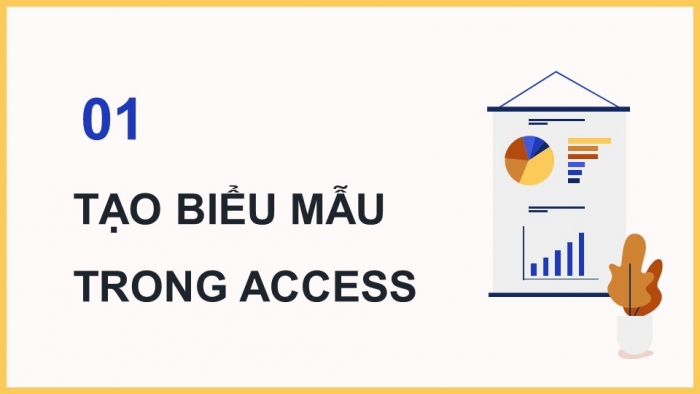
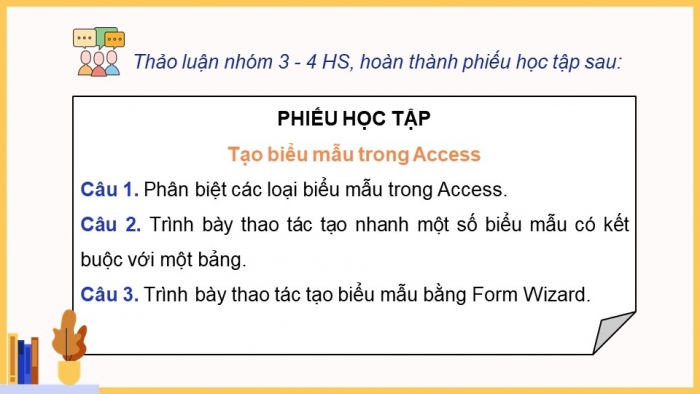

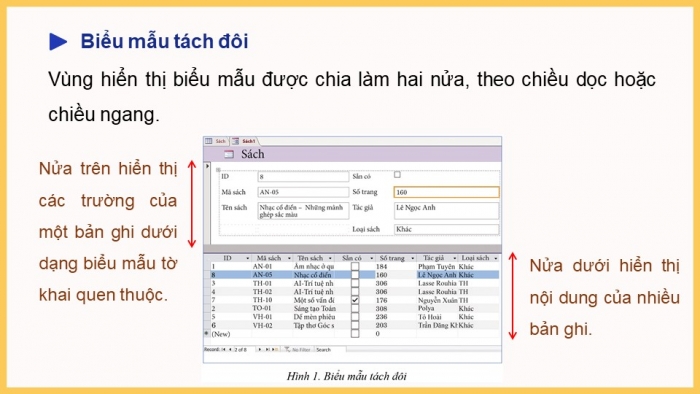
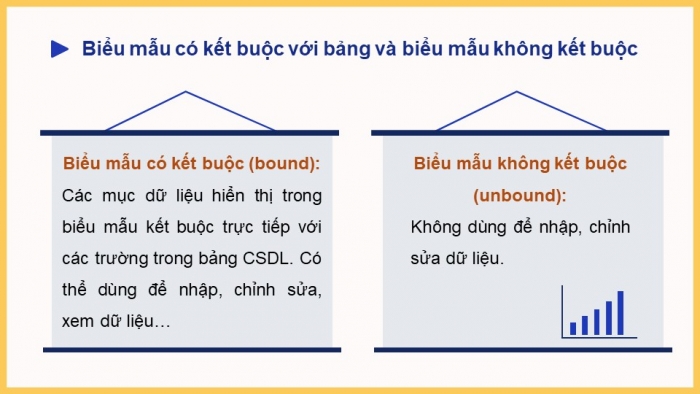

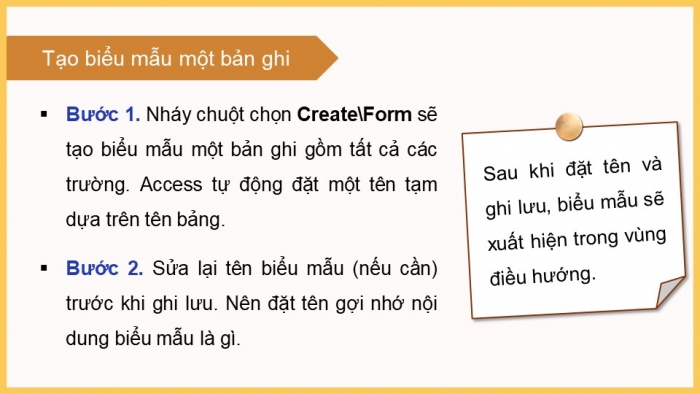
.....
=> Còn nữa.... Files tải về, sẽ có đầy đủ nội dung bài học
Nâng cấp lên tài khoản VIP để tải tài liệu và dùng thêm được nhiều tiện ích khác
Từ khóa tìm kiếm:
Bài giảng điện tử Tin học ứng dụng 11 cánh diều, Tải giáo án Powerpoint Tin học ứng dụng 11 cánh diều Chủ đề F(ICT) Bài 4: Tạo và sử, Tải giáo án Powerpoint Tin học ứng dụng 11 cánh diều Chủ đề F(ICT) Bài 4: Tạo và sử
