Tải giáo án Powerpoint Tin học 4 cánh diều bài 1 Bố cục của trang chiếu
Tải bài giảng điện tử powerpoint Tin học 4 Cánh diều bài 1 Bố cục của trang chiếu. Bài học được thiết kể đẹp mắt, nội dung giảng dạy hay nhiều trò chơi và video phong phú thu hút học sinh tập trung nắm bắt kiến thức quan trong. Tải giáo án Powerpoint Powerpoint tải về chỉnh sửa được. Kéo xuống để xem chi tiết
Rõ nét về file powerpoint trình chiếu. => Xem thêm
XIN CHÀO CÁC EM!
CHÀO MỪNG CÁC EM ĐẾN VỚI BÀI HỌC MỚI!
KHỞI ĐỘNG
Thảo luận nhóm đôi
- Đọc thông tin và trả lời câu hỏi:
Em đã biết những cách nào để kích hoạt và ra khỏi một phần mềm trình chiếu?
Khởi động: Nháy chuột vào biểu tượng của phần mềm
Microsoft PowerPoint
Thoát khỏi: Nháy chuột vào nút lệnh thoát bên phải màn hình
Nút đóng một phần mềm
CHỦ ĐỀ E: ỨNG DỤNG TIN HỌC
E1. TẠO BÀI TRÌNH CHIẾU
BÀI 1.
BỐ CỤC TRANG CHIẾU
NỘI DUNG BÀI HỌC
Kích hoạt và thoát khỏi phần mềm trình chiếu
Tạo các trang chiếu có bố cục khác nhau
Chèn ảnh vào trang chiếu
PHẦN 1. KHỞI ĐỘNG VÀ THOÁT KHỎI PHẦN MỀM TRÌNH CHIẾU
Hoạt động
Em hãy tìm hiểu biểu tượng của phần mềm trình chiếu trên màn hình máy tính và kích hoạt phần mềm đó. Em có thể dử dụng bảng Start để kích hoạt được phần mềm theo hướng dẫn ở Hình 1.
Cách kích hoạt phần mềm PowerPoint bằng bảng chọn Start
Hình 1. Kích hoạt phần mềm PowerPoint 2016 bằng bảng chọn Start
Bước 1.
Nháy chuột chọn Start
Bước 2.
Nháy chuột chọn thư mục Microsoft Office 2016
Bước 3.
Nháy chuột chọn biểu tượng Microsoft Office 2016
KẾT LUẬN
- Kích hoạt phần mềm trình chiếu bằng biểu tượng hoặc bảng chọn Start.
- Ra khỏi phần mềm bằng cách nháy choột vào nút lệnh ở góc phải phía trên cửa sổ phần mềm.
PHẦN 2. CÁC TRANG CHIẾU CÓ BỐ CỤC KHÁC NHAU
Trả lời câu hỏi:
Các trang trình chiếu khác nhau như thế nào
Các kiểu trang chiếu trong một bài trình chiếu
Các trang chiếu có bố cục khác nhau.
Trang đầu
Trang nội dung
CÁCH THỰC HIỆN TẠO TRANG CHIẾU MỚI
Hình 2. Các bước tạo trang chiếu có bố cục khác nhau
Bước 1. Nháy chuột chọn dải lệnh Home
Bước 2. Nháy chuột chọn dải lệnh New Slide để chèn trang chiếu mới
Bước 3. Nháy chuột chọn kiểu bố cục phù hợp cho trang chiếu
PHẦN 3. CHÈN HÌNH ẢNH VÀO TRANG CHIẾU
THẢO LUẬN NHÓM ĐÔI
Dựa vào kiến thức đã học lớp 3, em hãy cho biết cách để chèn ảnh vào trang chiếu?
CÁC BƯỚC THỰC HIỆN
LƯU Ý
Đối với một số trang chiếu có bố сục kiểu Blank, Title Only, Title, Section Header sẽ không có biểu tượng trên trang chiếu để thêm ảnh.
LUYỆN TẬP
NHIỆM VỤ 1
Bài 1. Em hãy thực hiện thao tác kích hoạt phần mềm rtình chiếu bằng bảng chọn Start.
NHIỆM VỤ 2
Bài 2. Em hãy cho biết có những cách nào để chèn hình ảnh vào trang chiếu.
Các bước thực hiện
- Bước 1. Nháy chuột chọn Start.
- Bước 2. Nháy chuột chọn thư mục Microsoft Office 2016.
- Bước 3. Nháy chuột chọn biểu tượng PowerPoint 2016.
Một số cách chèn hình ảnh vào trang chiếu
Cách 1: Chọn dải lệnh Insert, chọn lệnh Pictures và chọn ảnh cần chèn.
Cách 2: Sử dụng trực tiếp biểu tượng Pictures trên trang chiếu.
VẬN DỤNG
Hình ảnh về file sile, ppt trình chiếu


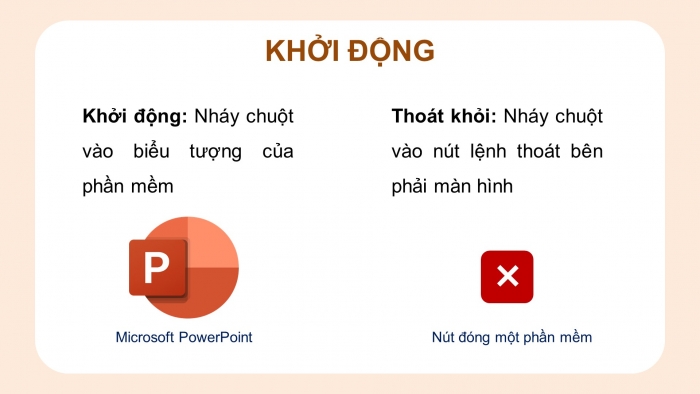



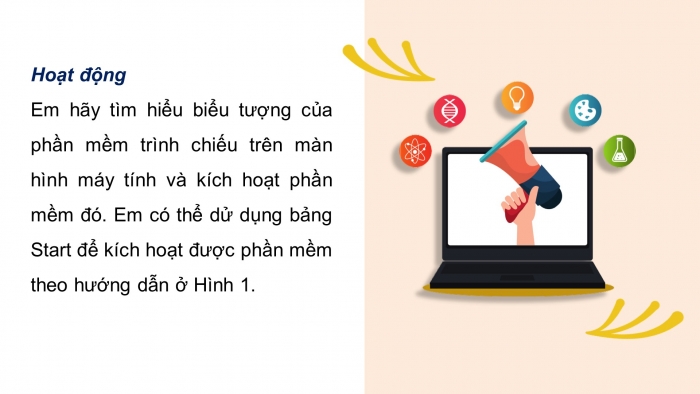
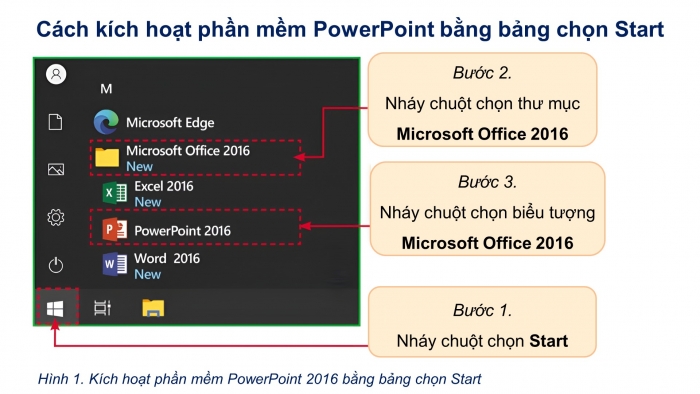
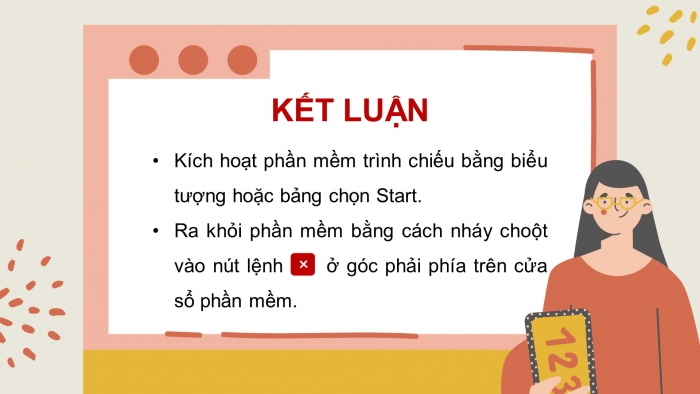

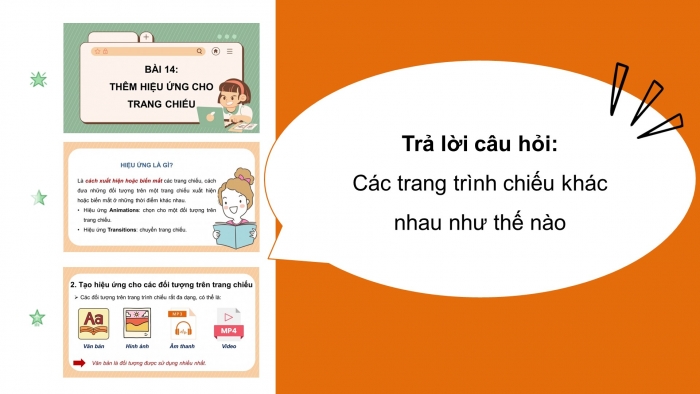
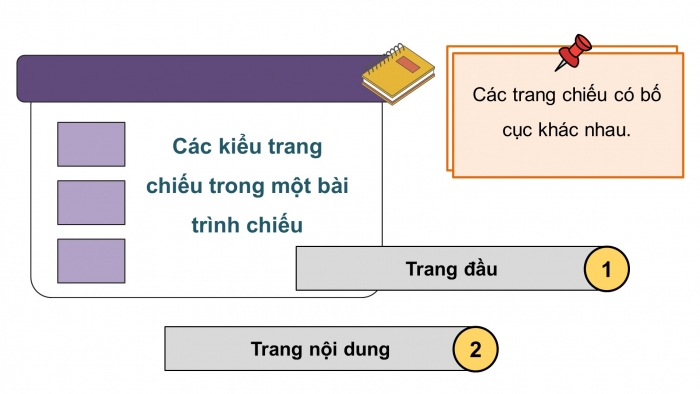
.....
=> Còn nữa.... Files tải về, sẽ có đầy đủ nội dung bài học
Nâng cấp lên tài khoản VIP để tải tài liệu và dùng thêm được nhiều tiện ích khác
Từ khóa tìm kiếm:
Bài giảng điện tử Tin học 4 Cánh diều, Tải giáo án Powerpoint Tin học 4 Cánh diều bài 1 Bố cục của trang chiếu, Tải giáo án Powerpoint Tin học 4 cánh diều bài 1 Bố cục của trang chiếu
