Giải chuyên đề học tập Tin học 10 Cánh diều định hướng tin học ứng dụng bài 1: Tóm tắt các khả năng của hệ phần mềm trình chiếu
Dưới đây là phần hướng dẫn giải chi tiết cụ thể cho bộ chuyên đề học tập Tin học 10 Cánh diều định hướng tin học ứng dụng bài 1: Tóm tắt các khả năng của hệ phần mềm trình chiếu. Lời giải đưa ra ngắn gọn, cụ thể sẽ giúp ích cho em các em học tập ôn luyên kiến thức tốt, hình thành cho học sinh phương pháp tự học, tư duy năng động sáng tạo. Kéo xuống để tham khảo
Khởi động
Câu hỏi. Em hãy cho biết sự khác biệt giữa đọc một bài viết về một vấn đề nào đó với việc thuyết trình về vấn đề đó.
Đọc một bài viết về một vấn đề nào đó thiếu sự cuốn hút, thiếu sinh động, khó nhớ.
Thuyết trình về một vấn đề nào đó sẽ sinh động, lôi cuốn người xem, dễ nhớ, dễ thuyết phục người nghe.
1. Tính chất chung của hệ phần mềm trình chiếu
2. Bảng chọn chức năng của phần mềm trình chiếu
Hoạt động. Quan sát chức năng trong dải lệnh Home (Hình 1) và Insert (Hình 2) mà hệ phần mềm trình chiếu cung cấp. So sánh với các chức năng trong dải lệnh tương ứng của hệ soạn thảo văn bản.

Ở dải lệnh Home của phần mềm trình chiếu cũng có các chức năng cơ bản như: Kiểu chữ, cỡ chữ, công cụ vẽ hình cơ sở, ... như trong phần mềm soạn thảo văn bản. Ngoài ra trong dải lệnh Home của phần mềm trình chiếu còn có thêm một số chức năng như: Chuyển văn bản thành biểu đồ, chọn bố cục cho Slide.
Ở dải lệnh Insert của phần mềm trình chiếu cũng có các chức năng cơ bản như: Tạo hộp văn bản, đánh số trang (đánh số slide), tạo tiêu đề, ... như trong phần mềm soạn thảo văn bản. Ngoài ra trong dải lệnh Insert của phần mềm trình chiếu còn có thêm một số chức năng như: Chèn âm thanh, video.
Luyện tập
Câu hỏi. Hãy tạo một slide chứa ba dòng văn bản, gắn với các hiệu ứng để khi nháy chuột sáu lần liên tiếp các dòng này lần lượt xuất hiện và biến mất ở cùng một vị trí trên màn hình.
Bước 1: Tạo ra 3 dòng văn bản bằng 3 hộp Text Box riêng.
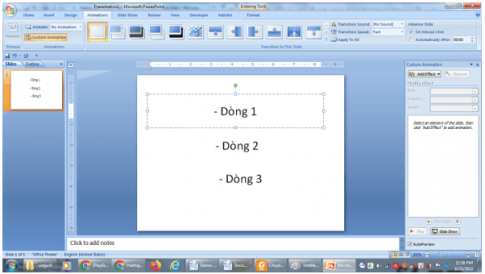
Bước 2: Với mỗi một dòng chọn Animations/Custom Animations.
Bước 3: Trong khung Custom Animations chọn hiệu ứng xuất hiện màu xanh.

Bước 4: Trong khung Custom Animations chọn hiệu ứng biến mất màu đỏ.

Bước 5: Làm tương tự với 2 dòng còn lại.

Câu hỏi vận dụng
Bài 1. Chọn từ dải lệnh Design một mẫu nền slide và sử dụng các công cụ phối màu để tạo một mẫu slide đẹp, ghi lại cách tạo nền slide đẹp để sau này sử dụng.
Bước 1: Chọn từ dải lệnh Design một mẫu nền slide.

Bước 2: Trong bảng Color chọn 1 màu đẹp, sau đó chọn.

Bước 3: Trong bảng Background Styles chọn nền cho slide.

Bài 2. Tạo Slide mở đầu cho một báo cáo thuyết trình, đưa vào tên bài báo cáo và thay đổi cách hiển thị trên bài báo cáo.
Bước 1: Mở phần mềm trình chiếu, tạo 1 Text Box và gõ tên bài báo cáo.

Bước 2: Chọn nền cho slide và kiểu chữ nghệ thuật trong dải lệnh Insert/Word Art.
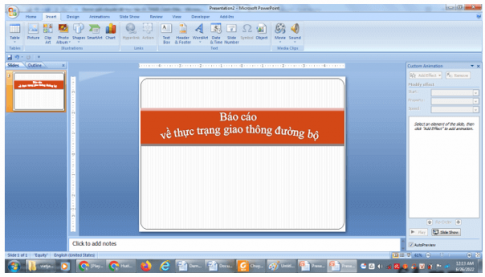
Bước 3: Chọn cách hiển thị bằng cách vào Animations/Custom Animations.
Bước 4: Trong khung Custom Animations chọn hiệu ứng xuất hiện màu xanh.
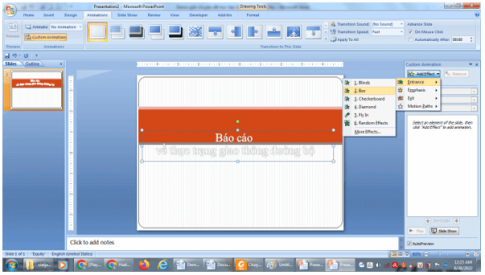
Câu hỏi tự kiểm tra
Câu 1. Tại sao không nên hiển thị toàn bộ thông tin trên một slide cùng một lúc?
Không nên hiển thị toàn bộ thông tin trên một slide cùng một lúc vì quá nhiều chi tiết trên cùng một slide sẽ khiến nội dung trên slide bị rối, làm phân tán sự chú ý của người theo dõi bởi không biết đâu mới là nội dung chính tác giả muốn truyền tải.
Câu 2. Phần mềm trình chiếu cung cấp các công cụ tạo hiệu ứng chuyển động cho các đối tượng trên slide nhằm mục đích gì?
Phần mềm trình chiếu cung cấp các công cụ tạo hiệu ứng chuyển động cho các đối tượng trên slide nhằm mục đích tạo ra sự xuất hiện tuần tự của các nội dung trình chiếu. Các dạng hiệu ứng được cung cấp cho quá trình chuyển cảnh chỉ tạo ra sức thu hút và đẹp mắt hơn.
Câu 3. Có thể bắt đầu trình chiếu từ slide nào?
Phần mềm trình chiếu cho phép có thể trình chiếu từ bất kì slide nào.
