Giải chuyên đề học tập Tin học 10 Cánh diều định hướng tin học ứng dụng bài 3: Vẽ hình và tạo hộp văn bản
Dưới đây là phần hướng dẫn giải chi tiết cụ thể cho bộ chuyên đề học tập Tin học 10 Cánh diều định hướng tin học ứng dụng bài 3: Vẽ hình và tạo hộp văn bản. Lời giải đưa ra ngắn gọn, cụ thể sẽ giúp ích cho em các em học tập ôn luyên kiến thức tốt, hình thành cho học sinh phương pháp tự học, tư duy năng động sáng tạo. Kéo xuống để tham khảo
Khởi động
Câu hỏi. Ngoài việc soạn thảo văn bản bằng các câu, chữ, em còn muốn hệ thống trợ giúp thêm những gì?
Ngoài việc soạn thảo văn bản bằng các câu, chữ, em còn muốn hệ thống trợ giúp thêm vẽ hình và tạo hộp văn bản.
1. Tạo và chỉnh sửa hình vẽ
Hoạt động 1. Nháy chuột vào hình vẽ bất kì, tìm hiểu các công cụ tô màu và hiệu ứng hiển thị mà phần mềm cung cấp.
Khi nháy chuột vào hình vẽ bất kì, một số công vụ tô màu mà phần mềm cung cấp là: Shape Fill (tô màu cho hình vẽ), Shape Outline (tô màu cho đường viền của hình vẽ). Hiệu ứng hiển thị bao gồm: Hiệu ứng 3D, hiệu ứng hiển thị với chữ (text wrapping).
2. Hộp văn bản
3. Tạo nhóm hình
Hoạt động 2. Khi chỉnh sửa một văn bản có nhiều hình vẽ, biểu đồ ở gần nhau và liên quan đến nhau thì các đối tượng đồ họa đó rất dễ bị xô lệch, không giữ được những tương quan về bố cục như ban đầu. Em hãy tìm hiểu cách khắc phục tình trạng nói trên.
Khi chỉnh sửa một văn bản có nhiều hình vẽ, biểu đồ ở gần nhau và liên quan đến nhau thì các đối tượng đồ họa đó rất dễ bị xô lệch, không giữ được những tương quan về bố cục như ban đầu. Vì vậy để khắc phục tình trạng này ta phải nhóm các đối tượng lại với nhau thành một nhóm.
Thực hành
Bài 1. Hãy đưa một bức ảnh minh họa vào văn bản em có và gắn chú thích phía dưới với nội dung là phần giới thiệu bức ảnh.
Bước 1: Chèn ảnh vào văn bản.
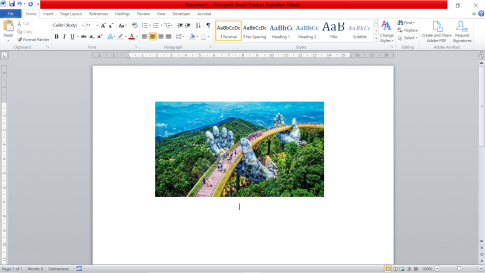
Bước 2: Trong dải lệnh Insert chọn text Box, gõ nội dung cần chú thích.
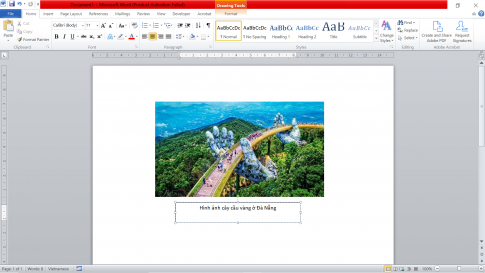

Bước 3: Chọn chú thích và ảnh sau đó kích chuột phải chọn Grouping/Group để gộp hai đối tượng.
Bài 2. Từ hình ảnh ngũ giác hãy chỉnh sửa để được hình phác họa chim ứng đang bay (Hình 5).
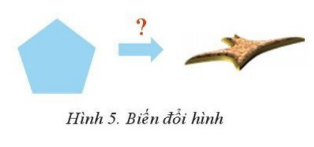
Gợi ý: Vận dụng quy trình chỉnh sửa nêu ở Hình 1.
Bước 1: Mở phần mềm soạn thảo, chèn hình ngũ giác.
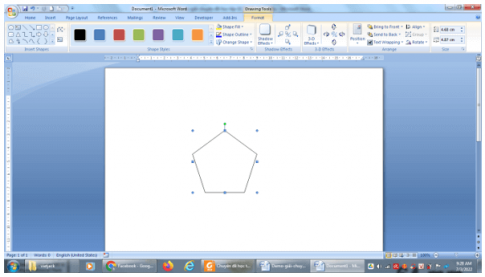
Bước 2: Chọn công cụ edit point để chỉnh sửa.
Bước 3: Chọn hiển thị 3D Effects.
Bước 4: Chọn Shape Fill dể chọn màu cho hình.
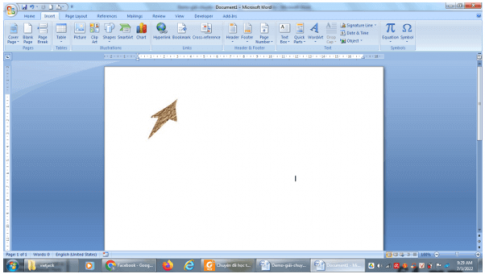
Luyện tập
Câu hỏi. Từ hình cơ sở là tam giác hãy tạo ra tam giác vuông, tam giác cân có một góc tù và tam giác đều.
Bước 1: Chọn thẻ Insert/Shapes/chọn hình tam.
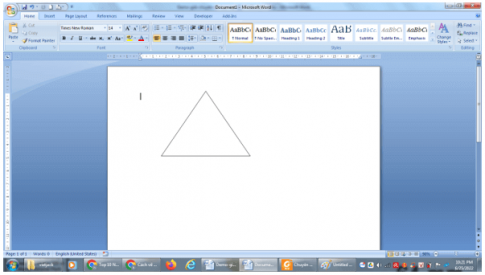
Bước 2: Chọn trong phần change Shapes để thay đổi thành hình tam giác vuông.
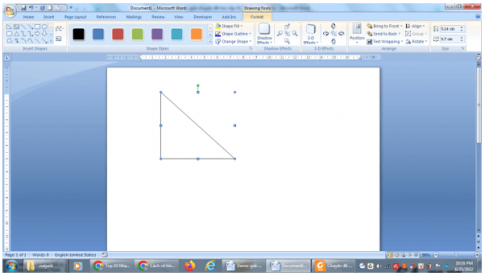
Bước 3: Tạo tam giác đều bằng cách chọn hình tam giác trong change Shapes sau đó chỉnh thông số ở phần size.
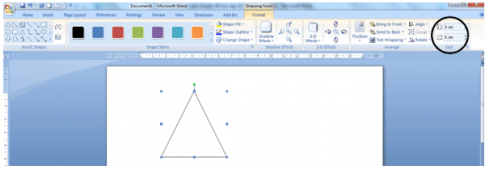
Bước 4: Dùng con trỏ chuột kéo độ dài cạnh của tam giác để tạo thành hình tam giác cân có 1 góc tù.

Câu hỏi vận dụng. Từ hình tròn và các hình tam giác, em hãy vẽ bông hoa sáu cánh và sau đó tô nền theo mẫu như ở hình bên.
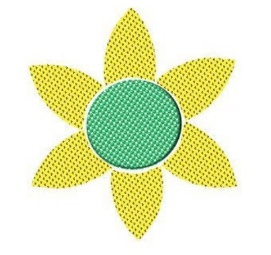
Bước 1: Mở phần mềm soạn thảo văn bản, vẽ 1 hình tròn và 1 hình tam giác, sau đó tô màu.

Bước 2: Kích chuột vào hình tam giác chọn Edit Shape/Edit Point, chỉnh hình tam giác thành hình cánh hoa.

Bước 3. Tô màu theo mẫu.
Câu hỏi tự kiểm tra
Câu 1. Hãy nêu một số ví dụ ứng dụng của hộp văn bản.
Một số ứng dụng của hộp văn bản:
- Dùng để chú thích.
- Dùng để thể hiện các đoạn văn bản có tính đặc biệt (quay ngang).
- Dùng để tạo điểm nhấn cho văn bản.
Câu 2. Trong các câu sau đây những câu nào đúng?
1) Có thể vẽ một hình chèm hiển thị mờ bên dưới các dòng văn bản.
2) Có thể chỉnh sửa một ảnh mà chưa xác định cách hiển thị của nó trong văn bản.
3) Để dễ gắn hộp văn bản chú thích vào một hình nhằm tạo thành một thể thống nhất, cần tô màu cho hộp văn bản đó.
Câu đúng là:
1) Có thể vẽ một hình chèm hiển thị mờ bên dưới các dòng văn bản.
2) Có thể chỉnh sửa một ảnh mà chưa xác định cách hiển thị của nó trong văn bản.
Câu sai là: 3) Để dễ gắn hộp văn bản chú thích vào một hình nhằm tạo thành một thể thống nhất, cần tô màu cho hộp văn bản đó.
Vì để dễ gắn hộp văn bản chú thích vào một hình nhằm tạo thành một thể thống nhất, ta không nhất thiết phải tô màu cho hộp văn bản đó.
