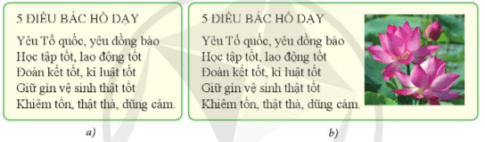Giải chi tiết Tin học 4 Cánh diều mới bài 4: Chèn ảnh vào văn bản
Giải bài 4: Chèn ảnh vào văn bản sách tin học 4 Cánh diều. Phần đáp án chuẩn, hướng dẫn giải chi tiết cho từng bài tập có trong chương trình học của sách giáo khoa. Hi vọng, các em học sinh hiểu và nắm vững kiến thức bài học.
Khởi động
Giữa văn bản không có ảnh như ở Hình 1a và văn bản có ảnh như ở Hình 1b, em thích văn bản nào hơn? Tại sao? Theo em, có thể chèn ảnh vào văn bản giống như cách chèn ảnh vào trang trình chiếu không?
Hình 1. Văn bản không có ảnh và văn bản có ảnh được chèn vào
Hướng dẫn trả lời:
- Giữa văn bản không có ảnh như ở Hình 1a và văn bản có ảnh như ở Hình 1b, em thích văn bản b hơn vì nhìn sinh động, hấp dẫn.
- Có thể chèn ảnh vào văn bản giống như cách chèn ảnh vào trang trình chiếu.
Hoạt động
1. Chèn ảnh vào văn bản
Hoạt động 1: Em hãy mở tệp Năm điều Bác Hồ dạy đã tạo ở Bài 3 để chèn ảnh hoa sen vào sau nội dung văn bản.
Để chèn ảnh vào văn bản tại vị trí của con trỏ soạn thảo, em thực hiện các bước như hướng dẫn ở Hình 2.

Hướng dẫn trả lời:
Bước 1: Chọn dải lệnh Insert.
Bước 2: Chọn lệnh Pictures.
Bước 3: Chọn thư mục chứa ảnh cần chèn.
Bước 4: Chọn tệp ảnh hoa sen cần chèn.
Bước 5: Chọn lệnh Insert.
2. Thay đổi kích thước và vị trí của ảnh trong văn bản
Hoạt động 2: Ở hoạt động 1, sau khi chèn ảnh vào văn bản, kích thước và vị trí ảnh thường chưa hợp lí. Em hãy cùng bạn khám phá cách thay đổi kích thước và vị trí ảnh cho phù hợp.
Hướng dẫn trả lời:
Hướng dẫn thay đổi kích thước và xoay ảnh từ một điểm mốc và điểm neo.

Luyện tập
Em hãy cùng bạn chọn một số ảnh phù hợp từ máy tính để chèn vào một tệp văn bản rồi thay đổi kích thước và vị trí cho phù hợp.
Hướng dẫn trả lời:
Bước 1: Mở phần mềm soạn thảo Word
Bước 2: Nhấp chuột vào Vùng soạn thảo
Bước 3: Chọn dải lệnh Insert
Bước 4: Chọn lệnh Pictures
Bước 5: Chọn thư mục chứa ảnh cần chèn
Bước 6: Chọn tệp ảnh cần chèn
Bước 7: Chọn lệnh Insert

Vận dụng
Bạn Hà muốn chèn một ảnh vào vị trí bên phải văn bản với kích thước phù hợp để nhận được kết quả như ở Hình 5. Em hãy giúp bạn Hà thực hiện điều này. Em có thể lựa chọn ảnh khác.

Hướng dẫn trả lời:
Bước 1: Chọn lệnh Wrap Text trên dải lệnh Picture Format
Bước 2: Chọn lệnh Square để chỉnh ảnh như Hình 5